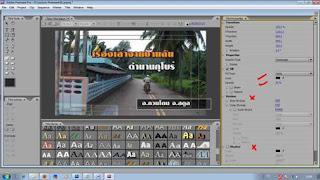Text Crawl - เลื่อนข้อความวิ่งด้านล่างจอภาพ ต้องการให้วิ่งช้าให้ยืดเฟรมนั้นออกยาวๆ ปรับไปมา ตามใจชอบได้
คือ ข้อความด้านล่างจอ จะวิ่งจากทางขวาไปทางซ้ายจอ
หรือจากซ้ายไปขวาก็ได้ ดังในจอทีวีที่นำเสนอข้อความอยู่ด้านล่างภาพข่าว
หรือเป็น ข้อความจาก SMS
1.เมนู Title > Text Crawl
> ตั้งชื่อไฟล์ > พิมพ์ข้อความใส่ช่องยาวเท่าใดก็ได้
กรอบของจอจะเลื่อนให้เรื่อยๆ
ลากดูได้ทั้งซ้ายขวา
2. เมื่อพิมพ์เสร็จแล้ว
คลิ๊กช่องแรก(หมาย เลข 1 ในภาพ )
กล่องเลือกข้อความจะให้เคลื่อนไปทางซ้ายมือหรือขวามือก็ได้ มีปุ่มให้เลือก
. ปิดหน้าไตเติ้ล ไฟล์ก็จะ Save
เข้ามาอยุ่ในช่อง Project โดยอัตโนมัติ ลากไฟล์มาวางในไทม์ไลน์ช่องบนสุดของภาพ ถ้ามีการใช้ไทม์ไลน์หลายช่องก็ให้เอาไว้ช่องบนที่สุด
จะได้ไม่มีภาพมาใดบังข้อความ - ต้องการให้วิ่งช้าลงให้ลากเฟร มtext Crawl ให้ ยืดออก
Note : ถ้าต้องการใช้
ไฟล์ข้อความแบบเดิม แต่ลืมทำมาสเตอร์แบบไว้ ให้เปิดไฟล์นั้นขึ้นมาและแก้ไขข้อความเสร็จแล้ว
แทนที่จะปิด หน้าต่างTitle (ซึ่งมันก็จะทับไฟล์เดิม ก็จะเสีย) ก็ให้ คลิ๊ก ที่ตัว ปุ่มตัว T จะมีช่องมาให้ Save ไฟล์
ก็ตั้งชื่อใหม่เลย ไฟลืเดิมก็จะไม่ถูกทับ และไฟลืใหม่ก็จะใช้งานได้ต่อไป (ดูภาพประกอบ)